
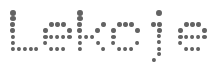
Rysowanie precyzyjne

Podczas tworzenia rysunków często jest potrzeba wskazania dokładnego punktu na rysunku. Wielokrotnie zdarza się że wskazujemy punkt który znajduje się w ściśle określonym położeniu względem innego punktu. Dokładność takiego jest zależna od aktualnego współczynnika skali powiększenia rysunku i zwykle jest nieprecyzyjna. Dlatego program AutoCad oferuje inne, bardziej precyzyjne sposoby. Nieprecyzyjność rysownia może wpłynąć na wiele czynności edycyjnych, np. na dokładność wymiarowania, brak możliwości automatycznego zakreskowania obszar, utworzenia regionu, itp. Niewidoczne na pierwszy rzut oka niedokładności rysunku mogą pojawić się na ekranie dopiero po powiększeniu a także na wydruku.
Program AutoCad proponuje nam wiele sposobów zwiększenia precyzji rysownia : skok, węzły, tryb ortogonalny, punkty charakterystyczne obiektów, śledzenie tych punktów, tymczasowe linie konstrukcyjne. Tryby włączane i wyłąc zane są za pomocą klawiszy funkcjonalnych na klawiaturze oraz przełączników znajdujących się w belce statusowej na dole ekran.

- SKOK – skok
- SIATKA – siatka
- ORTO – tryb ortogonalny
- BIEGUN – śledzenie biegunowe
- OBIEKT – automatyczna lokalizacja punktów charakterystycznych
- ŚLEDZENIE – śledzenie punktów charakterystycznych
1. SKOK
Skokowe przesuwanie kursora na ekranie zapewnia dużą dokładność rysunku. Kursor będzie przesuwał się skokowo od jednego węzła siatki skoku do drugiego (i będzie wskazywał tylko punkty węzłowe). Jeżeli użytkownik wskaże kursorem punkt położony obok węzła skoku, kursor zostanie automatycznie przyciągnięty do węzła położonego najbliżej. Mamy do wyboru dwa rodzaje skoku biegunowy i normalny.
Skok biegunowy (kołowy)- kursor wykonuje skok w kierunku tymczasowych linii konstrukcyjnych.
Skok normalny – kursor wykonuje skok w kierunku osi x,y
2. SIATKA
Na ekranie można wyświetlić siatkę. Siatka ta składa się z punktów położonych w określonej odległości względem siebie. Siatka może ale nie musi, pokrywać się ze skokiem. Zwykle odległości węzłów siatki stanowią wielokrotność odległości skoku.

3. OBIEKT
Po włączeniu trybu OBIEKT jeżeli zostanie wskazany punkt, AutoCad przeszuka obszar wewnątrz celownika (w poszukiwaniu punktów charakterystycznych ). Jeśli punkt charakterystyczny zostanie odnaleziony, zostanie wybrany automatycznie. Jeśli wewnątrz celownika nie będzie żadnego punktu charakterystycznego, przyjęty zostanie punkt który wskazałeś na ekranie.

4. ŚLEDZENIE (tymczasowe linie konstrukcyjne)
AutoCad daje nam do dyspozycji użytkownika tymczasowe linie konstrukcyjne. Linie te pojawiają się na ekranie w pewnych okolicznościach, znacznie ułatwiają lokalizację punktów.
Śledzenie biegunowe – (BIEGUN) przyciąga kursor do prostych konstrukcyjnych nachylonych pod określonym kątem. Dzięki niemu użytkownik może precyzyjnie wskazać położony na linii konstrukcyjnej punkt.
Śledzenie punktów charakterystycznych – ( ŚLEDZENIE) obiektów przyciąga kursor do linii konstrukcyjnych przechodzących przez wybrane punkty charakterystyczne obiektów.

5. WYKAZYWANIE PUNKTÓW CHARAKTERYSTYCZNYCH
Podczas gdy program oczekuje na wskazanie punktu, w obszarze poleceń na dole ekranu wyświetlany jest komunikat „Wybierz obiekty:”. Można wtedy nakazać automatyczną lokalizację punktu charakterystycznego. Można tego dokonać:
-wpisując nazwę punktu charakterystycznego z klawiatury ( ŚRO, SYM, itp.) lub
-wybierając punkt z menu kontekstowego myszki ( po naciśnięciu środkowego przycisku lub klawisza SHIFT i prawego przycisku myszki) lub

- wybierając z paska narzędzi LOKALIZACJA ikonkę punktu

AutoCad lokalizuje następujące punkty charakterystyczne obiektów:
6.
Pozorne przecięcie ![]() punkt
przecięcia na ekranie. Obiekty nie muszą mieć punktu wspólnego w
przestrzeni.
punkt
przecięcia na ekranie. Obiekty nie muszą mieć punktu wspólnego w
przestrzeni.
7.
Środek ![]() środek
łuku, okręgu lub elipsy
środek
łuku, okręgu lub elipsy
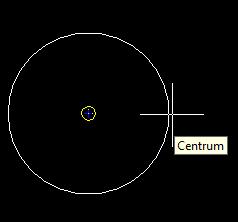
8.
Koniec ![]() najbliższy
punkt końcowy obiektu, np. koniec odcinka, łuku, regionu, bryły ACIS,itp.
najbliższy
punkt końcowy obiektu, np. koniec odcinka, łuku, regionu, bryły ACIS,itp.
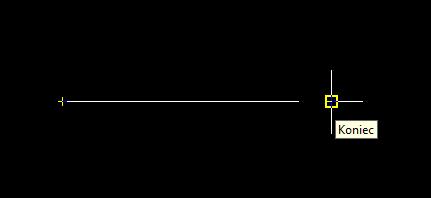
9.
Przedłużenie ![]() przedłużenie
odcinka lub łuku
przedłużenie
odcinka lub łuku
Przed Po

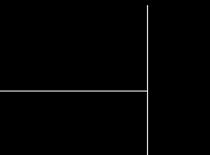
10.
OD ![]() punkt
umieszczony w określonym położeniu względem wskazanego punktu
punkt
umieszczony w określonym położeniu względem wskazanego punktu
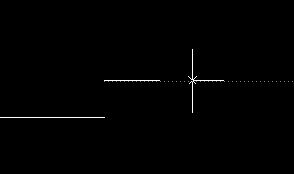
11. Baza ![]() punkt
wstawienia bloku, napisu, symbolu lub atrybutu
punkt
wstawienia bloku, napisu, symbolu lub atrybutu
punkt przecięcia ![]() punkt
przecięcia się obiektów (punkt wspólny)
punkt
przecięcia się obiektów (punkt wspólny)

Symetria ![]() środek
obiektu, np. odcinka, łuku, splanuj
środek
obiektu, np. odcinka, łuku, splanuj
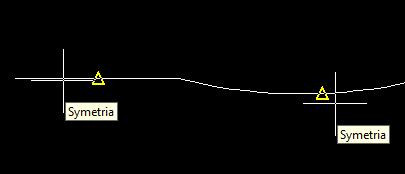
Bliski ![]() punkt
obiektu położony najbliżej kursora
punkt
obiektu położony najbliżej kursora
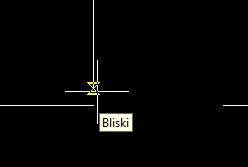
Punkt ![]() lokalizuje
najbliższy obiekt typu punkt
lokalizuje
najbliższy obiekt typu punkt
Brak ![]() wyłącza
poszukiwanie punktów charakterystycznych na czas wskazania jednego
punktu
wyłącza
poszukiwanie punktów charakterystycznych na czas wskazania jednego
punktu
Równoległość ![]() odcinek
równoległy do innego
odcinek
równoległy do innego

Prostopadły ![]() punkt
w którym prosta prostopadła przecina obiekt
punkt
w którym prosta prostopadła przecina obiekt

Kwadrant ![]() najbliżej
położony punkt rozpoczynający ćwiartkę okręgu, elipsy lub łuku
najbliżej
położony punkt rozpoczynający ćwiartkę okręgu, elipsy lub łuku

Styczny ![]() punkt
styczny łuku, okręgu, lub elipsy
punkt
styczny łuku, okręgu, lub elipsy


Strona główna | Założenia | O programie | Zagadnienia | Lekcje | Tips & Tricks | Linki | Autorzy | Kontakt