
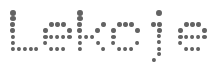
Style wymiarowania
W celu uruchomienia okna Menadżera stylów wymiarowania, należy wybrać kolejno zakładkę Wymiary > Styl wymiarowania… , co przyczyni się do otwarcia poniższego okna dialogowego.
Jak widać program ma automatycznie zdefiniowany jeden styl wymiarowania ISO – 25. Na podstawie tego stylu można tworzyć własny. Aby to zrobić należy w oknie Menadżera stylów wymiarowania kliknąć przycisk Nowy… . Pojawi się widoczne poniżej okno dialogowe.
W okienku Nowy styl wymiarowania możemy nadać naszemu nowemu stylowi własną nazwę. Również istnieje możliwość wyboru stylu bazowania w okienku Rozpocznij z. Gdy już nadamy nazwę stylu wymiarowania klikamy przycisk Kontynuuj. Pojawia się wtedy poniższe okno dialogowe.
Parametry stylu wymiarowania są pogrupowane za pomocą kilku odpowiednich zakładek. Na początek zajmiemy się zakładką Linie, następnie przejdziemy do kolejnych.
Zakładka Linie jest podzielona na trzy podstawowe elementy:
1. Linie wymiarowania – zapewniają określenie wszystkich parametrów dotyczących linii wymiarowych, np. koloru, rodzaju linii
2. Linie pomocnicze - zapewniają określenie wszystkich parametrów dotyczących linii pomocniczych, np. koloru, rodzaju linii
Kolejną zakładką jest Symbole i strzałki. Tu możemy wyróżnić takie elementy jak:
1.Groty strzałek – umożliwiają określenie parametrów związanych z graficznym przedstawieniem grotów linii wymiarowych.
2. Znaczniki środka oraz przerwanie wymiaru
3. Symbol długości łuku, wymiar ucięcia promienia oraz ucięcia liniowego
Następną zakładką jest Tekst. Umożliwia ona określenie parametrów dotyczących napisów, takich jak, np. wygląd czy położenie tekstu. Wyróżniamy tu następujące elementy:
1. Wygląd tekstu – to okno dialogowe pozwala na definiowanie wyglądu tekstów wymiarowych, takich jak styl, kolor czy wysokość tekstu
2. Położenie i wyrównanie tekstu – pozwala na dokładne określenie miejsca ułożenia tekstu wymiarowego na linii wymiarowej
Kolejna zakładka Dopasowanie daje możliwość zmiany parametrów odpowiadających za ustawienie tekstu wymiarowego w przypadku braku miejsca na wstawienie standardowego tekstu. Podzielona ona jest na pięć elementów, za pomocą których można określić odpowiednie parametry dopasowania:
1. Opcje dopasowania – pozwala na ustalenie kolejności tekstu i strzałek, w przypadku gdy nie ma zbyt dużo miejsca, aby umieścić te obiekty między liniami pomocniczymi.
2. Położenie tekstu – umożliwia ustalenie reguł osadzania tekstu wymiarowego w przypadku gdy przyjdzie konieczność ustawiania go po za liniami pomocniczymi.
3. Skala elementów wymiaru – pozwala na ustalenie współczynnika skali dla wszystkich ustawień stylu wymiarowania.
4. Dopasowanie precyzyjne – umożliwia określenie szczegółów dopasowania tekstu, ręcznie lub automatycznie.
Kolejna zakładka Jednostki podstawowe, określa format jednostek wymiarowania. Używa jej się w celu ustalenia parametrów takich jak dokładność wymiarów czy wygląd separatora dziesiętnego
Następną zakładką jest Jednostki dodatkowe, używa ją się w celu określenia, czy konieczne jest wyświetlenie jednostek w dodatkowym systemie wymiarowania
Ostatnia już zakładką jest Tolerancja, która pozwala na ustalenie formatu dla tolerancji wymiarowych. Użytkownik może z łatwością dodać tolerancje w taki sam sposób jak tekst wymiarowy, używając tej zakładki w celu nadania im odpowiedniego formatu
Mając już zdefiniowany styl wymiarowania, chciałbym przedstawić najważniejsze i najczęściej wykorzystywane opcje samego WYMIAROWANIA.
Na początek należy wyciągnąć sobie pasek dotyczący wymiarowania.
Następnie należy w Menadżerze Stylów Wymiarowania w zakładce Linie w opcji takiej jak Odsunięcie od początku ustalić na zero.
Mając już obiekt do wymiarowania, należy przełączyć się na warstwę WYMIARY i przystąpić do wymiarowania. Najprostszym narzędziem wymiarowania jest Wymiar liniowy.
Po kliknięciu powyższej ikony należy wskazać punkt początkowy wymiaru a także jego punkt końcowy. Aby mieć pewność, ze klikamy we właściwe punkty, w których jest zaczepiany wymiar, należy wykonywać tą operację przy zastosowaniu rysowania precyzyjnego.
Mając wymiar linowy można wstawić Wymiar szeregowy. Aby to zrobić należy wstawić poznany wcześniej wymiar liniowy, który jest wymiarem odniesienia, potem klikamy ikonę wymiar szeregowy.
Następnie wstawiamy kolejne punkty wymiarowe. Pierwszy wstawiony wymiar program traktuje jako odniesienie dla kolejnych wymiarów. Powinno to wyglądać tak:
Następnie wykonamy Wymiarowanie do bazy. Również zaczynamy od wstawienia wymiaru liniowego, a następnie klikamy ikonę wymiar do bazy.
Następnie wstawiamy kolejne punkty wymiarowe. Pierwszy wstawiony wymiar program traktuje jako odniesienie dla kolejnych wymiarów. Teraz nasz element powinien wyglądać następująco:
Kolejnym przydatnym narzędziem do wymiarowania jest narzędzie Szybkie wymiarowanie. Służy on do szybkiego i łatwego wymiarowania, które odbywa się po kliknięciu na obiekt, który chcemy zwymiarować, np. okręg czy linia.
Następnym przydatnym narzędziem jest Wymiar dopasowany. Pozwala on na dopasowanie wymiaru do linii narysowanej pod dowolnym kątem. Wstawianie tego wymiaru odbywa się dokładnie w taki sam sposób jak wstawianie wymiaru liniowego.
Teraz należy zająć się wymiarowaniem okręgów, łuków i kątów. Do zwymiarowania promienia zaokrąglenia oraz promienia jednego z małych okręgów należy użyć tej ikony.
Następnie wybieramy łuk lub okrąg i klikamy miejsce, w którym ma widnieć nasz wymiar.
W następnej kolejności mamy wymiarowanie średnicy. Zwymiarowanie średnicy wymaga kliknięcia ikony Wymiar średnicy:
Po kliknięciu wybieramy okrąg, miejsce wstawienia wymiaru i gotowe.
Ostatnim narzędziem będzie wymiarowanie kątów. Należy kliknąć ikonę Wymiar kątowy.
Następnie wybieramy dwie linie, które są tworzącymi kąta. Po wybraniu tworzących możemy wybrać część kąta, którą chcemy zwymiarować.
------------------------>powrót<------------------------

Strona główna | Założenia | O programie | Zagadnienia | Lekcje | Tips & Tricks | Linki | Autorzy | Kontakt